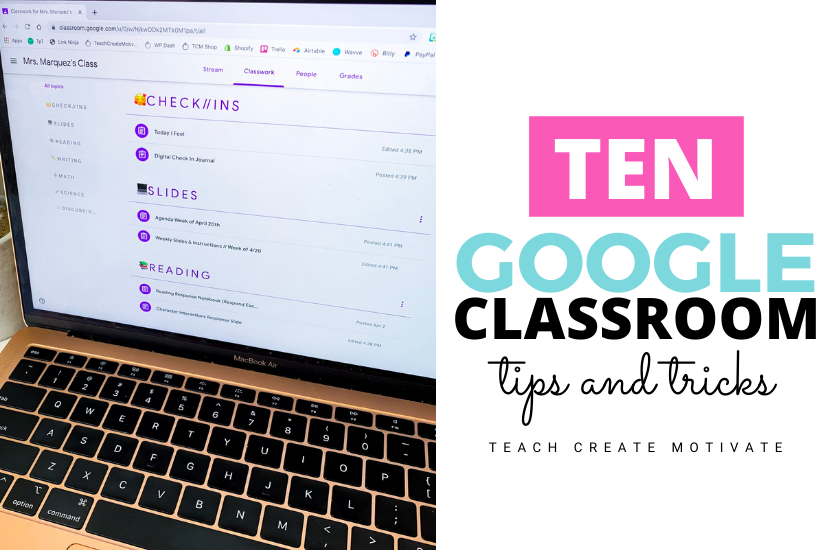
Google Classroom is an amazing digital platform for teachers and students to interact with online assignments and activities. This mini tutorial covers 10 tips to help make your Google Classroom more effective and engaging!
1. Use Topics
Topics will help keep your Google Classroom organized and easy to navigate for you and your students.
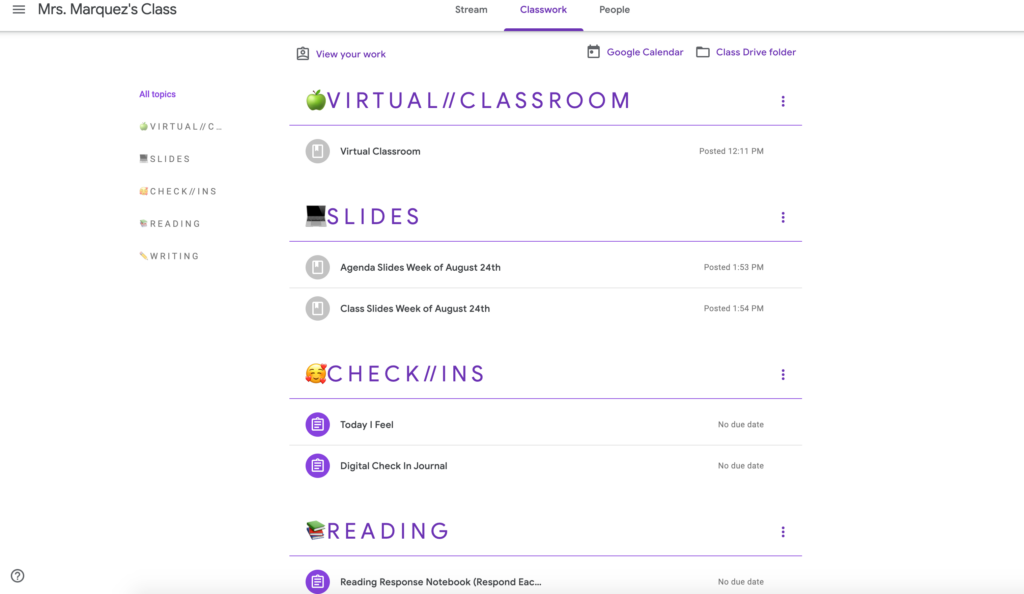
Here are some topic examples:
- Virtual Classroom (attach your virtual classroom template with all links)
- Class Slides (individual assignments with student instructions)
- Weekly Agenda (includes schedule and assignments on a single slide)
- Subjects (assignments listed by subject such as science, math, etc.)
- Weekly Check-ins (Today I Feel slide or Student Check-in Journal)
- Discussion Slides (interactive class writing prompts that enable students to see each other's responses)
- Days of the Week (daily assignments for Monday, Tuesday, etc.)
- Week of (all weekly assignments)
2. Rearrange the Order of Topics
This is a simple way to keep classwork organized and easy to find. Keep topics that your students will need to frequently access (like your virtual classroom) at the top, then organize the rest by order of importance. All you need to do is click and drag on a topic to adjust its position.
3. Include Emojis ????
Adding emojis to your topic titles or assignments not only keeps your students engaged, but also helps them stand out in your Google Classroom! I recommend using the Google Chrome extension JoyPixels, which makes it super easy to copy and paste them in. ????
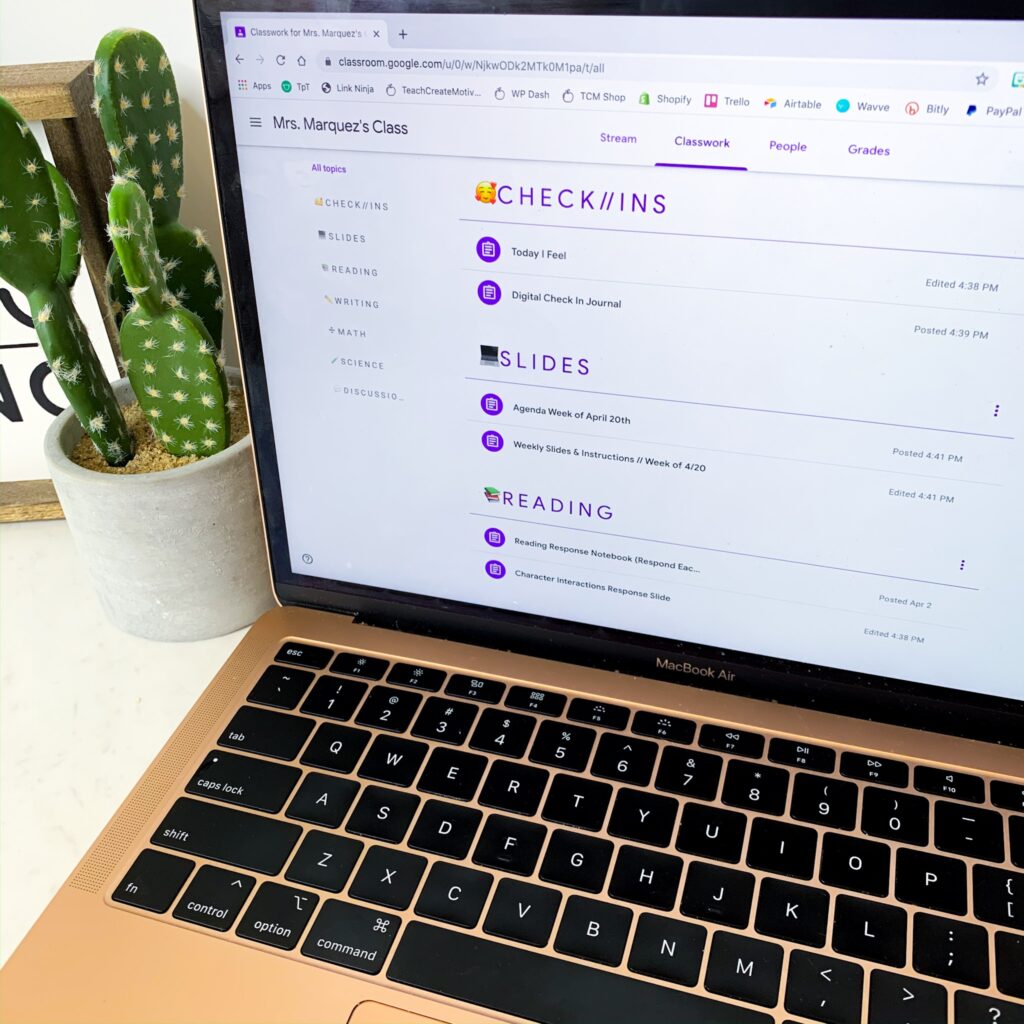
4. Assign Files as Materials
If you want your students to view something without working on it in interactively, assign it as a material. This works great for files such a picture or PDF page that you want students to read over. From the Classwork tab, click Create > Material.
5. Utilize the Drop-Down Settings
When assigning activities to your students, be sure to use the three drop-down options!
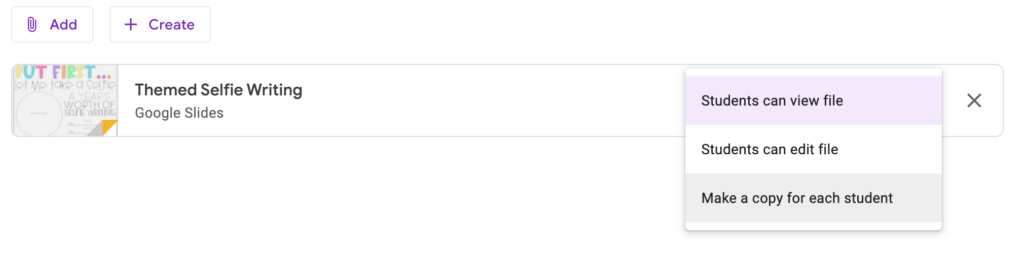
- Students can view file: students are only able to see the material or slides
- Students can edit file: ALL students have access to the same activity, allowing them to edit, type, and move images around. This works perfectly for interactive class discussion slides that help build your classroom community!
- Make a copy for each student: each student gets an individual copy of an activity, enabling them to interact with it and turn it back in
6. Reuse Assignments
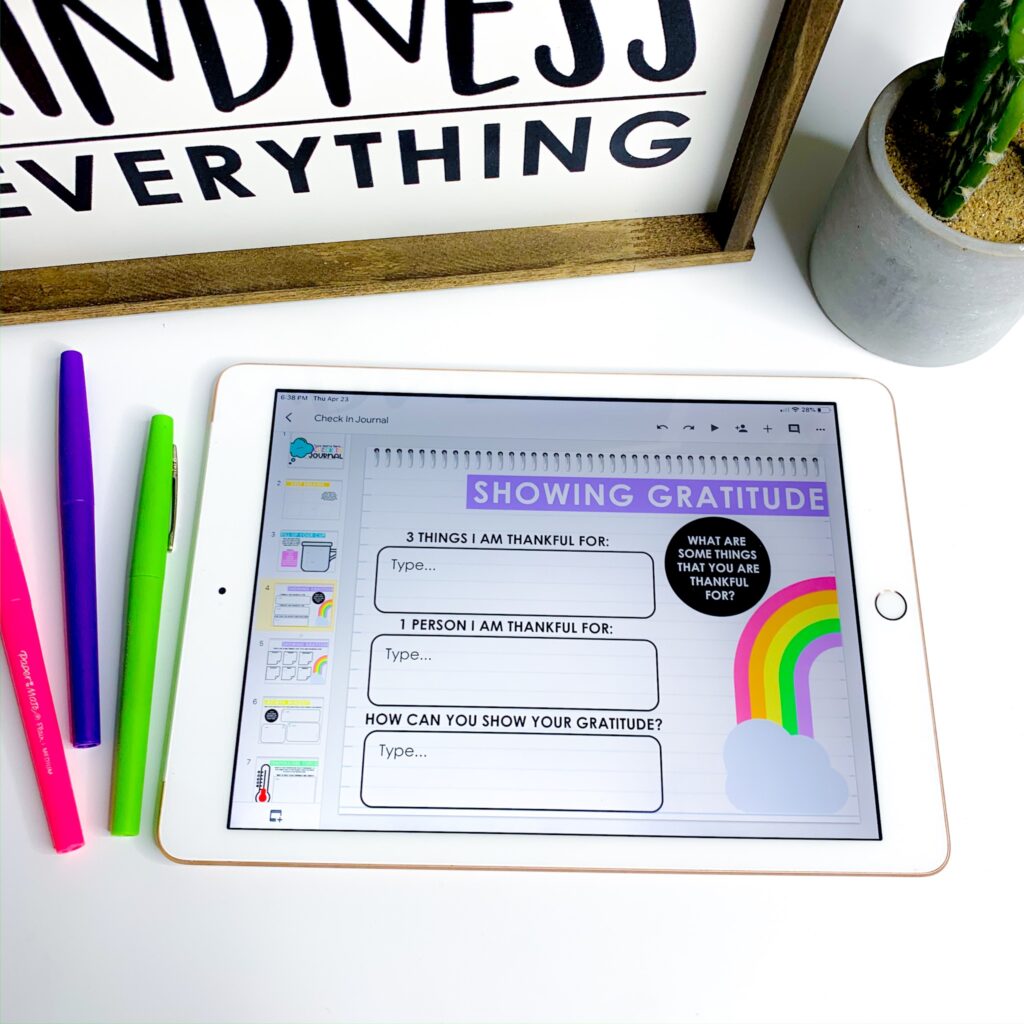
For assignments that are assigned daily or weekly (like check-in journals or reading response notebooks), save time by clicking Create > Reuse Post. You will be able to select previous assignments, which will add the instructions and original files so that you can quickly create a new assignment. Easy peasy!
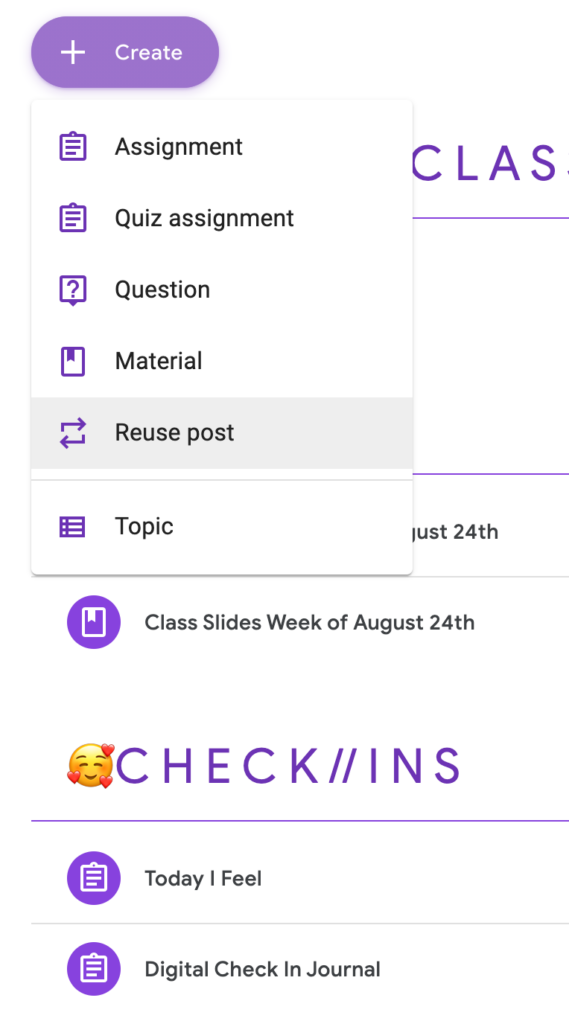
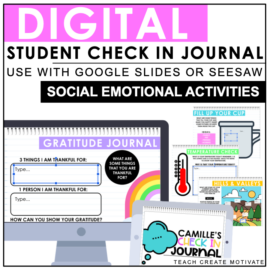
Digital Student Check-in Journal
This digital student journal can be used as a daily, weekly, or monthly reflection activity to foster social-emotional learning. It can also be used as a morning meeting activity to promote classroom community.
7. Return ongoing work
Once students turn in an assignment, you can return it back to them so that students can continue working on the same digital file. This will allow you to check progress and give feedback as students complete ongoing assignments. This system works really well for activities like Reading Response Notebooks!

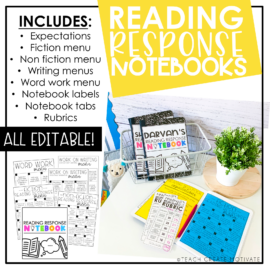
Digital & Printable Reading Response Notebooks
Perfect for distance learning or in person teaching as a stations/guided reading activity, this editable resource includes everything you need to set up student reading response notebooks!
8. Post Questions for Discussions
A simple way to facilitate class discussions and build classroom community online is to use the question feature in Google Classroom! Simply click Create > Question to start the conversation.
9. Assign to multiple classes or specific students
Whether you need to assign the same activity to multiple classes or differentiate assignments, the tools to the right of the assignment window can help with this! After clicking Create and selecting an activity type, you will be able to designate your choice of classes and specify which students from each class it will be assigned to.
This feature is incredibly useful for group research projects, as it allows you to assign different versions of slides that each group will be able to collaboratively edit.
10. Use the Bitmoji Chrome Extension
This extension will allow you to add digital personalized “stickers” to student work. It's an easy, fun way to customize your feedback!
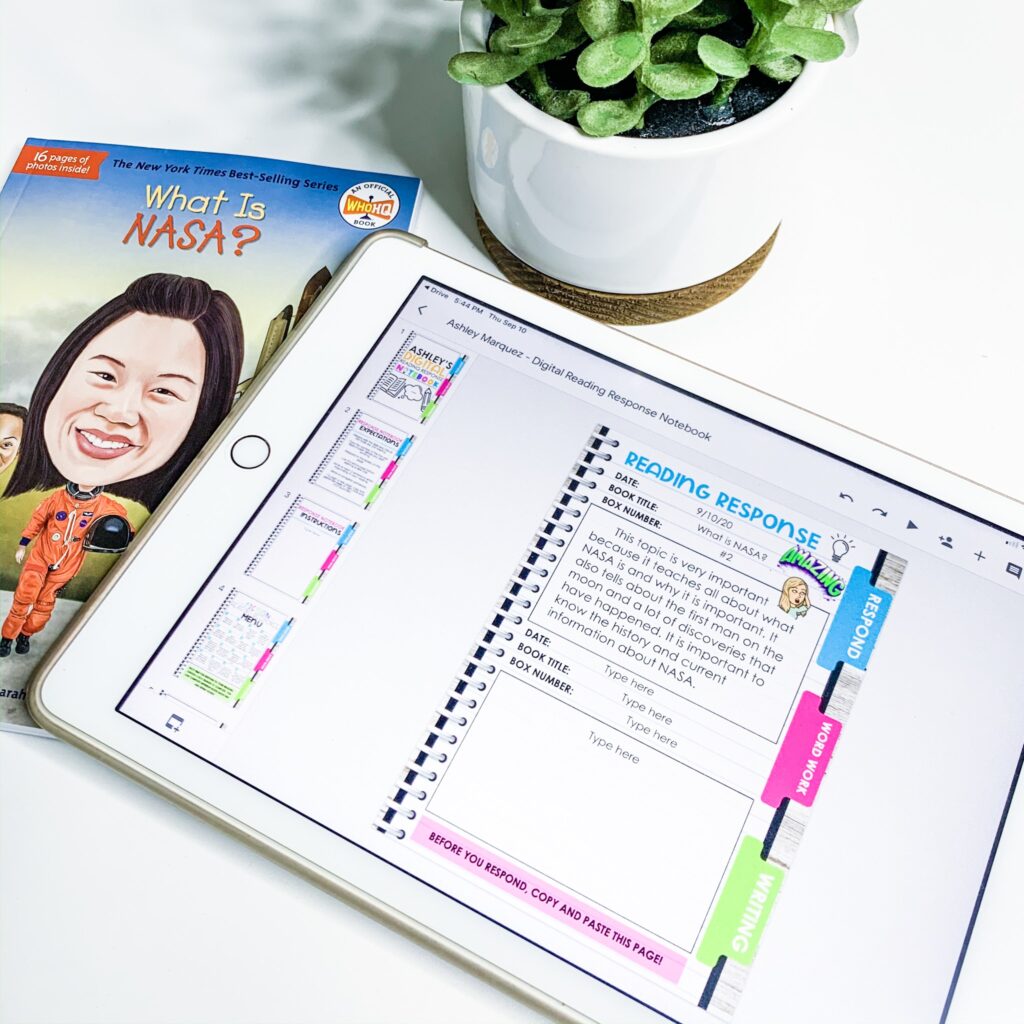
For even more information on how to set yourself up for Google Classroom success, check out this post!
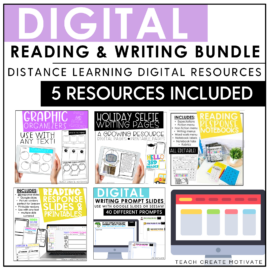
Digital Reading & Writing BUNDLE
This bundle includes multiple reading and writing resources to help you get organized with distance learning!
Includes the following digital activities:
*Digital Graphic Organizers
*Reading Response Slides
*Digital Reading Response Notebooks
*Digital Selfie Writing
*Writing Prompt Slides
Pin the image below to save this post for later
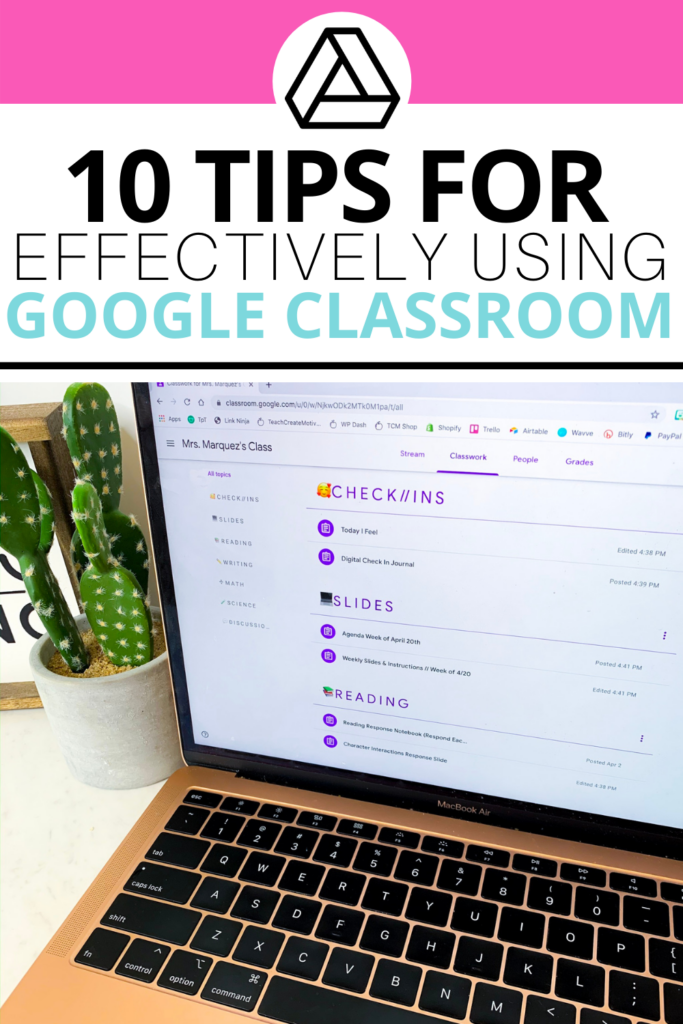
 END OF YEAR ACTIVITIES!
END OF YEAR ACTIVITIES!
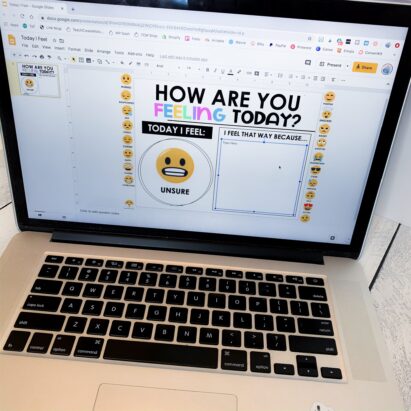

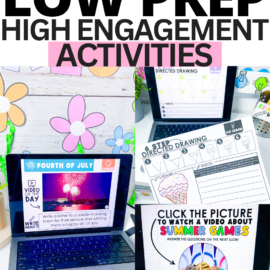
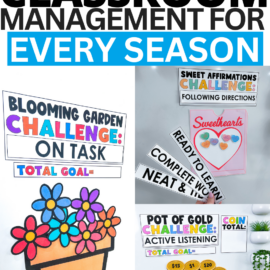
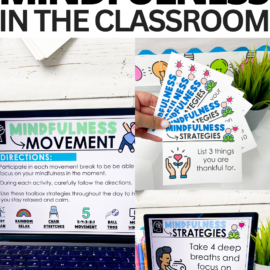
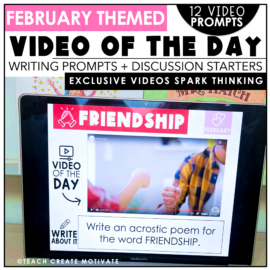
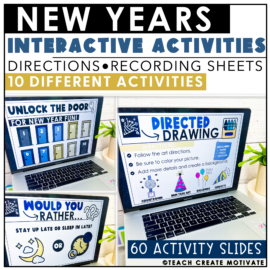

Leave a Comment